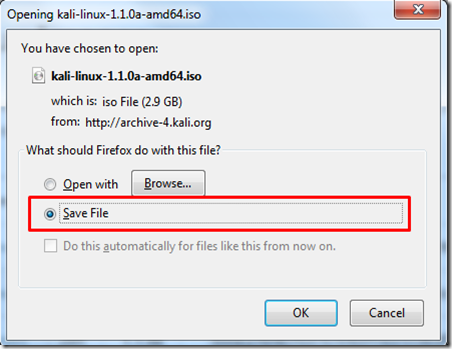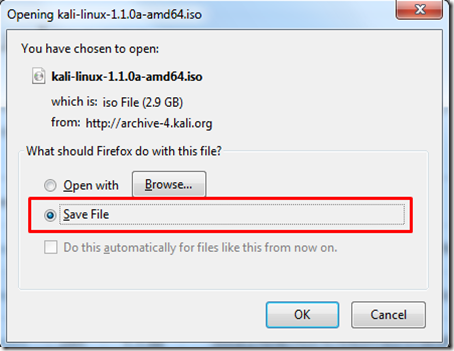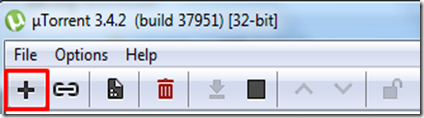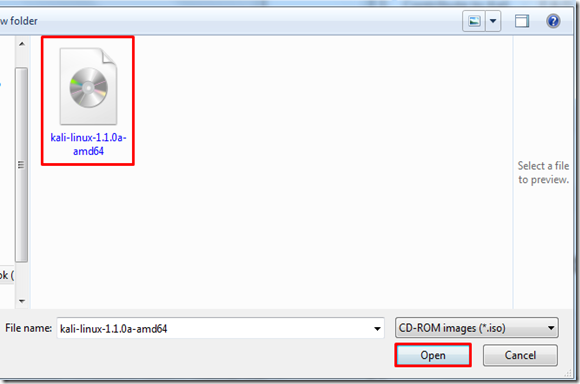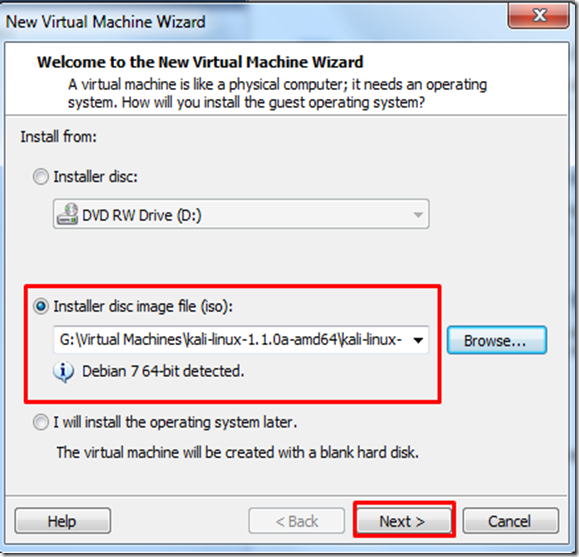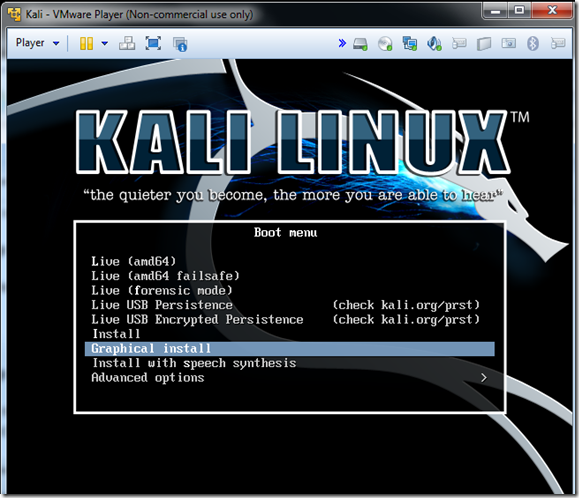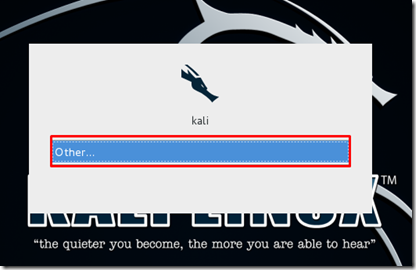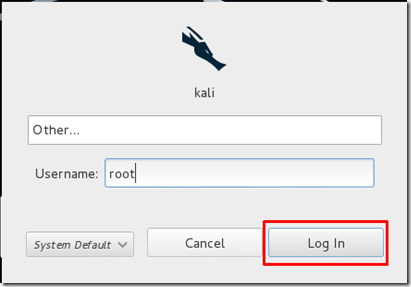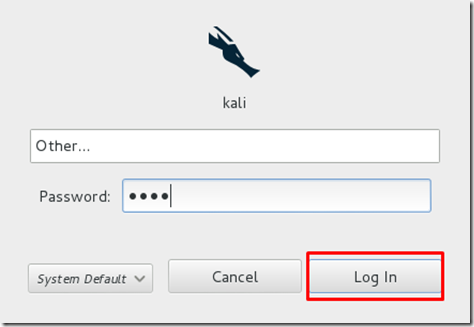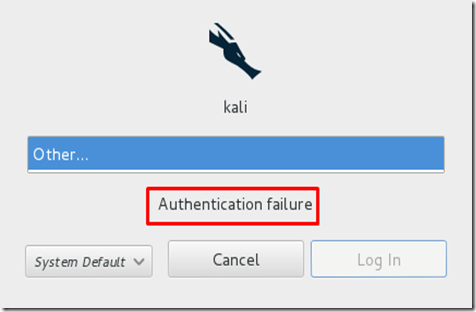How to Open a Terminal Window in Unity
With the new desktop enviorment (Unity) in Ubuntu, you now need to take a few extra steps to open a terminal compared to Gnome 2 in the past.
Click on the Ubuntu Icon located in the upper left corner.
In the Search box type in terminal
Click on the terminal application
Don't forget to take a look at Useful Linux Commands.

How to Open a Terminal Window in Gnome 2
The real power of Linux happens at the command line. As time goes on users use the terminal less and less due to the the enhancements on the graphical front ends. There are still many times having some skills with bash commands are very useful. In this tutorials we will just cover how to launch a terminal in Gnome 2
Please check out some useful commands you can use in the terminal.
Note: This example I am using an older version of Ubuntu but these steps should apply to any Gnome 2 Desktop with the standard launchers.
Click on Applications > Accessories > Terminal
Simple enough. Don't forget to check out useful terminal commands.